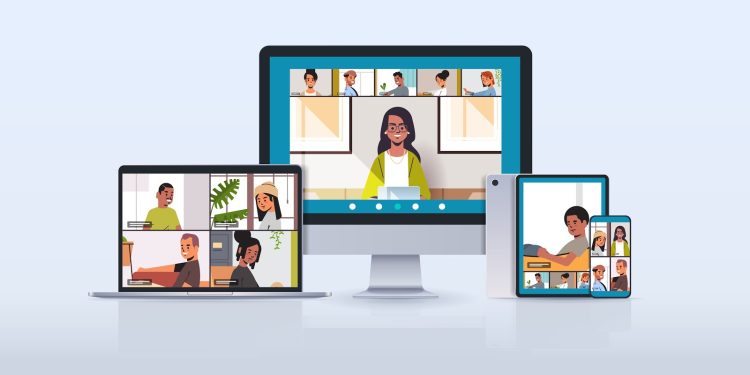As a result of COVID-19, our lives and workplaces have swiftly changed. To transfer our work from the conference to the living area, we must reassess how we communicate. Thankfully, apps like Zoom allow us to keep in touch even when working remotely. Zoom not only offers large-scale video conferencing but also gives meeting organisers the option to separate members into breakouts rooms for more private, close-knit discussions. If you’re unsure about how to utilise the breakout room feature, don’t worry; we’ll show you how to create and maintain them.
How to Use Zoom’s Breakout Rooms
Below is a comprehensive guide to using breakout rooms that will assist you:
- By Using the Zoom Workstation Client, Breakout Rooms Can Be Enabled
One of Zoom’s key advantages is the ability to book a breakout room, something that neither Microsoft Teams nor Google Meet presently provide. The capability must initially be enabled from the Zoom desktops in order to create Zoom seminars while serving as the meeting host, however. To allow Zoom breakout rooms, adhere to the following procedures:
Visit the website zoom.us to get into youraccount on zoom in
step 1.Use the website to log in instead of the smartphone app to sign in.
Step 2: From the drop-down option in the top-right corner, choose “My Account.”
Step 3: From the “Personal” portion of the left sidebar, choose “Settings” or “Account.”
Step 4: Under the conference menu, find the breakout room option and make sure it is selected. If the toggle is off, switch them on by clicking it. If a box asking for confirmation displays, click “Turn On” to accept the change.
Step 5: Select the breakout rooms option by clicking the button known as toggle.
Establishing Breakout Spaces for The Zoom Call in B
Organize the main meeting as usual, however when creating breakout sessions, use the following steps:
Start by logging into the Zoom software on your computer or Mac.
Step 2: Select Scheduling or New Meeting to set up a meeting. Keep in mind that breakout rooms may only be set up if you are the host.
Whenever the Zoom session starts, pick Breakout Rooms first from toolset at the bottom of the screen.
Step 4: Decide how many breakout rooms Zoom should use to automatically segment your participants. In Zoom Call, you may manually allocate participants to rooms as well.
Step 5: After determining whether you want an automated or manual setting, choose Create Room.
How to Run a Zoom Meeting Room
You must comprehend a few things about sustaining breakout rooms after discovering how to approve, assign and create people to breakouts room. For effective breakout space administration, adhere to these easy steps:
Start a meeting right now or on the appointed day. Choose “Open All Rooms” from the meeting’s main menu to start your breakout session.
Step 2: Following creation, a dialogue screen will show the room. You may check who is in a room by clicking on it.
Step 3: To “Drag,” “Change the title,” “Remove,” or “Reassign” meeting attendees among the different breakout spaces, move the mouse cursor over a room.
Step 4: By selecting the “Options” option, you may adjust the conference and breakout settings. They are as follows:
- If desired, configure the breakout rooms’ timers to expire.
- Choose the level of latitude that the participant in these events will have.
- Use a countdown to let participants know how much of a session is left. Whenever the host closes the session or when it expires, the attendees will be notified.
Step 5: By choosing “Recreate Rooms,” you may decide the new arrangement of attendees for next breakout sessions.
To end the session, choose “Close all rooms” in step six. Following this, participants will have precisely one minute to finish their side discussions. Each person goes back to the main area when the rooms are shut.
Step 7: Throughout the conference, you are free to attend a different breakout room anytime you want as the presenters or founder of the session.
Steps for Joining Breakout Rooms
You needed a host invitation if you wanted to take part in a breakouts room session. Follow these steps to enter a specific breakout room:
As soon as you enter the core Zoom session, the presenter will invite you to enter the breakout area.
Step 2: A window will come up with an invitation inside of it. Go ahead and click “Join Breakout Room.”
Step 3: In your meeting controls, pick “Breakout Rooms” and click “Later” to join at a later time.
Choose “Join Breakout Room” in step four
Conclusion
Because they enable users to hold meetings in smaller groups that are entirely separate from the main room, Zoom’s Breakout Rooms feature can be a useful tool for collaboration and discussions. During a virtual meeting, you can exchange ideas, offer individual feedback, or hold a more compact brainstorming session. Zoom webinar breakout rooms can be used for any kind of conversation. You may utilize this useful feature to the fullest extent by simply following the instructions in this guide. Once you’re done, you’ll be able to quickly set up your own space for brief breakout sessions!